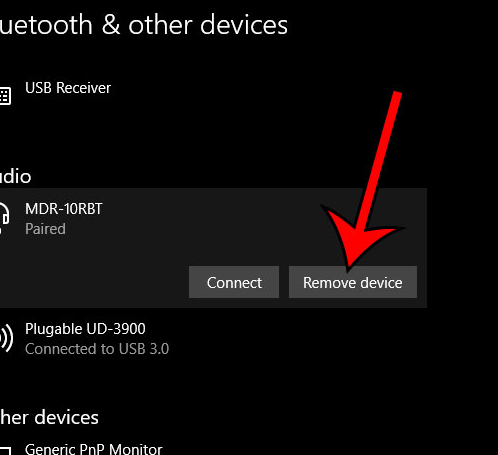Все способы подключить телевизор к Wi-Fi сетям
В 2019 году практически все модели со Smart TV имеют встроенный Wi-Fi модуль. Поэтому подключить телевизор к интернету через Wi-Fi роутер не составляет особого труда. Процедура похожа для любых производителей. Есть несколько способов.
Стандартный
- Чтобы подключить к вай фай телевизор, необходимо войти в его настройки и найти там пункт «сети» — «беспроводное подключение».

- Открыв поиск беспроводных сетей, пользователь увидит список доступных. Остается найти свою.
- Чтобы подключиться к домашней сети, необходимо ввести пароль. По завершению подключения можно смотреть онлайн каналы или выполнять другие действия.

Используя WPS
Второй способ включить вай фай на телевизоре подразумевает использование режима WPS. Для этого он должен быть у роутера, а также ТВ должен иметь соответствующую поддержку. У разных производителей опция не обязательно называется WPS, например, компания Samsung использует термин One Foot Connection. Подключить ТВ к интернету через Wi-Fi с помощью WPS можно следующим образом.

- На роутере сзади следует нажать кнопку WPS.
- В настройках ТВ в разделе беспроводные сети нужно найти надпись «подключение по WPS» (может незначительно отличаться).
- Активировав данное подключение в ТВ и на роутере, выполняется соединение.
Зачем подключаться к сети?
Что такое Интернет? Это доступ к социальным сетям, быстрому поиску нужной информации, просмотру новостей, поиску архивных данных, просмотру телефильмов, сериалов и полнометражных мультиков. По сути это выход для поиска данных по работе и место, где чаще всего проводят досуг современная молодежь.
Зачем подключать телевизор к Интернету, ведь туда легко попасть с планшета, смартфона или ПК?
- Возможность расширения медиаконтента при помощи просмотра фильмов в онлайн режиме.
- Доступ к интернет-серфингу через большой экран. Дополнительно можно подключить беспроводную мышь и клавиатуру. И из ТВ получится практически полноценный ноутбук.
- Возможность общения по Skype и через другие мессенджеры. Собеседника будет хорошо видно на большом экране. Дополнительно потребуется видеокамера и, возможно, микрофон.
- Быстрый запуск приложений, игр через телевизор. Многие новые Смарт ТВ поддерживают хороший список динамичных игр, в который весело играть не только детям, но и взрослым.
- Просмотр трансляций любимых спортивных событий, новостей и телепередач, которые не входят в список каналов, в режиме online.
Подключение телевизора LG, Samsung, Toshiba к интернету значительно расширяет функционал устройства. Главное условие – возможность установки нового программного обеспечения или Смарт ТВ. А также хороший стабильный доступ к Интернету.
Старые версии телевизоров не поддерживают подключения к Интернету. Кинескопные модели даже не стоит пытаться перевести в Смарт ТВ.
Какие телевизоры можно подключить к Интернету
Все версии Смарт ТВ уже рассчитаны на подключение к глобальной сети. К ним прилагается подробная инструкция, как подключить телевизор к интернету. Достаточно проследовать по ней и наслаждаться расширенным контентом.

Если техника не имеет встроенной опции Smart TV, можно приобрести вспомогательную приставку версии Android или просто соединить ПК, ноутбук с ТВ. Во втором случае телевизор не станет полноценным «Смарт», но будет транслировать на большом экране включенные на компьютере фильмы.
Как подключить и настроить WI–FI на ТВ
Разберёмся, как подключить телевизор к WI–FI. Подключение у всех моделей различных брендов практически одинаковое. Для подключения надо выполнить:
- нажать кнопку «Настройки»;
- далее нажать «Сеть» и «Настройки сети»;
- потом выбрать вкладку «Сетевое подключение», в которой обозначить тип сети «Беспроводной»;
- далее потребуется ввести пароль вашей сети, если он есть;
- при необходимости понадобиться ввод IP и DNS, но эти значения, как правило, устанавливаются автоматически;
- если необходимо ввести вручную, то значения можно узнать у провайдера;
- если всё прошло удачно, то на экране появится сообщение, что подключение прошло успешно.
С помощью WI–FI -адаптера
Отличным способом решить проблему отсутствия встроенного WI–FI-модуля является приобретение адаптера. Сейчас в широком ассортименте представлены различные устройства, которые из простого телевизора сделают Smart со всеми возможными функциями. Однако следует знать, что не каждый адаптер подойдёт к телевизору. Такое может произойти из-за отсутствия необходимых драйверов в программном обеспечении ТВ-панели. Обычно в инструкции телеприёмника указывается, какого типа устройства можно дополнительно подключать к нему. В моделях популярных производителей не заложена возможность подключаться к стандартным WI–FI-адаптерам по USB, а только к фирменным моделям своего бренда.
Как присоединить адаптер? Просто вставить его в разъём USB на корпусе ТВ-панели, если он работает через этот разъём. Если же USB не предусмотрен, то воспользоваться другим портом или переходником.

Как пользоваться вай–фай на телевизоре? Для этого нужно:
- вставить адаптер в корпус ТВ-панели;
- включить ТВ-устройство и нажать «Меню», потом «Сеть» и «Настройки сети»;
- выбрать «Беспроводной тип» и настроиться на домашнюю сеть, введя логин и пароль.
Используя проводное соединение
Проводное соединение на сегодняшний день считается одним из самых стабильных и позволяющих передавать качественное изображение в большом разрешении. Для этого нужно:
- Вставить кабель в роутер одним концом и в телевизор другим. Настройка производится через LAN-порты.
- Зайти в меню «Сеть», далее «Проводное подключение Ethernet».
- Проверьте, стоит ли ниже этой надписи сообщение «Подключено к интернету».
- Если такой надписи нет, то поставьте получение сетевых настроек «Автоматически».
- Желательно после настройки интернета через вай–фай обновить прошивку ТВ-панели.
С помощью WPS One Foot connection
Для обеспечения простого подключения телевизора к WI–FI-роутеру можно воспользоваться функцией One Foot connection. Сервис разработан компанией Samsung, и работает только между устройствами этого бренда. Однако у этого способа есть недостаток – блок роутера должен располагаться на расстоянии до 25 см от ТВ-устройства. Чтобы выполнить подключение, надо:

- зайти в меню «Настройки сети»;
- выбрать «One Foot connection»;
- соединение произойдёт автоматически;
- после окончания установки соединения можно пользоваться возможностями «умного» телевизора.
С помощью Plug Access
Ещё одной простой и доступной технологией для настройки вай–фай на телевизоре является Plug Access. Дословный перевод означает «Включить доступ». Вам потребуется чистая флешка, которую надо сначала вставить в роутер, а потом в телеприёмник. Однако и тут есть ограничения: роутер должен поддерживать технологию Plug Access. Только в этом случае на флешку установятся необходимые для телеприёмника настройки.

Используя ноутбук или ПК
Фактически этот способ позволяет запускать на ноуте ролики посредством WI–FI и транслировать их на ТВ-панели. Поэтому надо подключить телевизор не к вай–фай, а к компьютеру, проводным или беспроводным способом. Проводной способ заключается в соединении двух устройств кабелем HDMI.
Беспроводное подключение осуществляется с помощью домашнего сервера DLNA:
- в свойствах директории есть вкладка «Доступ», перейти в неё;
- нажать «Расширенная настройка»;
- отметить пункт «Открыть общий доступ» и нажать «Ок».
Также синхронизировать ноутбук и ТВ-панель можно, использовав проводник:
- Нажать на пункт меню «Сеть».
- Высветится окно с сообщением «Сетевое обнаружение», нужно нажать на него.
- Чтобы правильно сделать настройку, выполните рекомендации помощника.
- На ТВ-панели надо проверить доступность внешних подключений. Для этого включить ТВ-устройство и выбрать из предложенных источников сигнала ноутбук.
- После того как удалось активировать DLNA и синхронизировать два устройства, нажать правой клавишей мыши по файлу и выбрать из меню пункт «Воспроизводить на» и потом выбрать модель телеприёмника.

Популярными для подключения ноутбука к телевизору являются различные приложения:
- Share Manager;
- Serviio;
- Miracast.
Технология Miracast является наиболее популярной, потому как позволяет подключить экран ТВ в качестве большого монитора. Компания Intel перестала поддерживать технологию WIDI и полностью перенаправила силы на развитие Miracast.
Чтобы подключить ТВ в Windows 10 по Miracast, необходимо:
- Нажать одновременно кнопки Win+P.
- Высветится окно, где выбрать «Подключение к беспроводному дисплею». Если окно не высветилось, то ноут не поддерживает эту функцию.
- Начался поиск беспроводных устройств.
- Включить функцию Miracast на ТВ-панели. Для этого в меню выбора источника сигнала нажать пункт «Screen Mirroring» (в Самсунге). В Philips нажать последовательно «Настройки», «Параметры сети», «WI–FI Miracast».
Если в ТВ-панели нет поддержки технологии Miracast, то купите адаптер Mirascreen. Его подключение происходит через HDMI-порт.
- Телевизор отобразился в поиске.
- Выполните подключение ТВ-устройства.
#3 Через роутер
Прошлая инструкция подойдет только устройствам со встроенным модулем. А что делать, если нужно подключить телевизор без WiFi к интернету через WiFi роутер? Читайте ниже:
- Приобретите специальный модуль в магазине техники;

- Поместите устройство в ЮСБ-разъем;
- Вновь перейдите к настройкам беспроводного подключения (как – рассказано выше);
- Найдите нужное вам соединение;
- Выберите «Настройка из списка точек доступа (AP)», если знаете логин и пароль от дом. сети;
- Кликните по «Простая установка (режим WPS-кнопки)», если устройство поддерживает автоматическое подключение к вай-фаю;
- Нажмите на «Настройка (Ad hoc)», если нуждаетесь в локальном соединении.

Отлично, вот мы с вами и разобрались с тем, как работает роутер для цифрового телевидения! Пора перейти к следующей части обзора, посвященную Смарт ТВ.
Настройка с помощью автоматического конфигурирования
- Поместить рядом точку доступа (ТД) и телевизор и включить их. Поскольку время загрузки может меняться, возможно, нужно будет подождать около двух минут. Перед тем как подключить телевизор к вай-фай-роутеру, необходимо убедиться, что сетевой кабель соединен с портом маршрутизатора. В противном случае автоконфигурация только удостоверит связь с точкой доступа, а подтверждения подключения к Интернету не будет.
- Через несколько минут подсоединить адаптер к телевизору. После этого появится всплывающее окно.
- После подключения следует поместить маршрутизатор параллельно сетевому адаптеру не дальше 25 см от него.
- Нужно подождать, пока не произойдет автоматическое соединение. В противном случае на экране появится окно с сообщением о неисправности. Для повторной попытки нужно перегрузить маршрутизатор, отсоединить адаптер, и опять начать с шага 1. Также можно выбрать другой способ подключения: авто, ручной или PBC.
- Поместить ТД в нужном месте. Если ее параметры изменились, или настраивается новая точка доступа, действия необходимо повторить сначала.
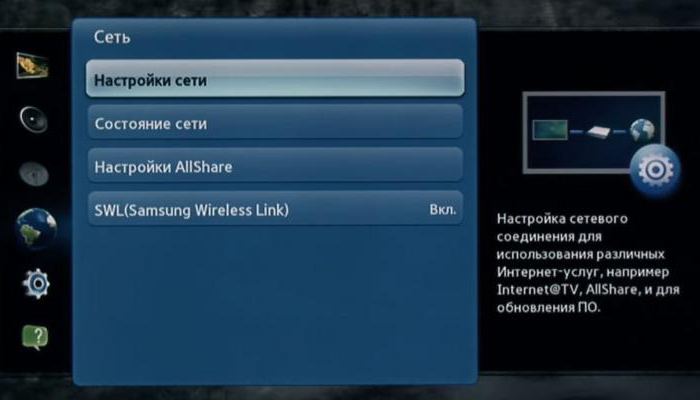
Варианты подключения
Есть несколько способов подключения телевизора к Wi-fi:
- С помощью проводного соединения.
- По Wi-fi.
- Через ноутбук.
Подробно рассмотрим каждый из них.
С помощью WI-FI без проводов
 Это самый простой и удобный способ подключения телевизора к сети интернет: для него понадобится рабочий роутер, Smart TV или обычный ТВ и специальный модуль WI-fi, который отдельно покупается в магазине.
Это самый простой и удобный способ подключения телевизора к сети интернет: для него понадобится рабочий роутер, Smart TV или обычный ТВ и специальный модуль WI-fi, который отдельно покупается в магазине.
Инструкция:
- Переходим в настройки ТВ через пульт, посредством нажатия на кнопку Menu.
- Выберите раздел «Сеть».
- Перейдите в «Настройка сети».
- Нажмите на «Беспроводной тип соединения».
- В выпадающем списке выберите свою сеть, введите пароль, если он установлен.
- Сохраните изменения и выйдите из настроек.
Все, теперь вы сможете пользоваться интернетом через Wi-fi на телевизоре, просматривая видео или фильмы онлайн.
Проводное соединение
Для реализации данного способа понадобится телевизор с портом Ethernet, роутер с Lan-портом и кабель UTP. Можно приобрести обычный патчкорд Cat 5.
После того, как все провода куплены, а роутер включен, переходим к настройке:
- Один конец патчкорда вставьте в Lan-порт на роутере, второй — в соответствующий разъем на телевизоре до щелчка. При успешном подключении на кабеле загорится зеленый светодиод.
- Если вы еще этого не сделали, настройте маршрутизатор на подключение к интернету. Для этого воспользуйтесь инструкцией, предоставляемой производителем роутера.
- Далее нужно выполнить настройку ТВ. Переходим в меню — Сеть — Настройки сети. Там выбираем способ подключения: проводная связь или через кабель Lan, в зависимости от модели ТВ.
- Начнется процесс автоматической настройки. Так как соединение проводное, пароль вводить не нужно. После установки подключения закройте меню настроек и проверьте интернет на работоспособность.
У данного способа есть несколько минусов:
- во-первых, провода приходится тянуть по всей квартире, а это не очень удобно;
- во-вторых, не каждая модель телевизора имеет разъем Ethernet;
- и в третьих — на некоторых моделях роутеров, при подключении напрямую раздача интернета приостанавливается.
С помощью ноутбука
 В качестве роутера, раздающего вай-фай, можно использовать и ноутбук. Такая возможность имеется в современных устройствах, хоть это и неудобно: лучше купить недорогой маршрутизатор и раздавать интернет сразу на все устройства. Если такой возможности нет, используйте ноутбук. Как сделать, чтобы все работало, разберемся ниже.
В качестве роутера, раздающего вай-фай, можно использовать и ноутбук. Такая возможность имеется в современных устройствах, хоть это и неудобно: лучше купить недорогой маршрутизатор и раздавать интернет сразу на все устройства. Если такой возможности нет, используйте ноутбук. Как сделать, чтобы все работало, разберемся ниже.
Есть несколько способов раздачи интернета с ноутбука:
- Через командную строку.
- Через сторонние программы.
- С помощью функции «Мобильный Хот-спот».
Если вы хотите раздавать интернет с персонального компьютера, нужно будет приобрести внешний или внутренний Wi-fi адаптер, который подключается по сети. У ноутбуков такой адаптер встроен внутрь.
Вне зависимости от типа устройства, перед настройкой раздачи беспроводного интернета не забудьте подключить ноутбук к сети (через кабель, модем или мобильный usb-роутер), а также установить необходимые драйвера для Wi-fi.
Через командную строку
Данный способ подходит для Windows 7, 8 и 10.
- Запустите командную строку от имени администратора (найти ее можно через меню Пуск, в поиске).
- Выполняем (вводим ее и жмем Enter) команду, где в строчке ssid= пишем имя сети, а в строчке key — пароль от сети. Эта команда задаст имя и пароль для сети: Netsh wlan set hostednetwork mode=allow ssid=My_virtual_WiFi key=1234 keyUsage=persistent.
- Для активации точки доступа выполните команду. В итоге у вас должно высветиться «Размещенная сеть запущена»: netsh wlan start hostednetwork.
- Последний шаг: открыть общий доступ к сети. Перейдите в сетевые подключения, выберите ту сеть, через которую вы подключены к интернету, нажмите на нее правой кнопкой мыши и перейдите в свойства. На вкладке доступ поставьте галочку «Разрешить другим пользователям сети использовать подключение к Интернету данного компьютера», а ниже выберите сеть, название которой вы указали в команде выше.
- Теперь выключите сеть командой: netsh wlan stop hostednetwork.
- И включите обратно: netsh wlan start hostednetwork.
Как видите, раздача интернета с ноутбука без роутера возможна, а настройка не займет много времени. Однако, после каждой перезагрузки ноутбука раздачу придется настраивать заново.
Если устройства не могут подключиться к созданной сети, или подключаются к ней, но доступа в интернет нет, отключите антивирус и брандмауэр.
Через сторонние программы
 Раздача интернета через специальные утилиты несколько сложнее, все зависит от самой программы. Если вы решили использовать данный способ, используйте такие утилиты, как:
Раздача интернета через специальные утилиты несколько сложнее, все зависит от самой программы. Если вы решили использовать данный способ, используйте такие утилиты, как:
- Switch Virtual Router;
- Virtual Router Plus;
- Maryfi.
Нужно установить сетевые драйвера и следовать инструкциям для каждой программы в отдельности.
Функция «Мобильный Хот-спот» (только для Windows 10)
Данная функция встроена в Windows 10 и является аналогом вышеприведенной настройки через командную строку:
- Переходим в Параметры, оттуда в раздел Сеть и Интернет.
- Слева в меню выберите интересующую функцию. На экране откроются ее настройки — при желании поменяйте имя сети и пароль, сохраните изменения.
- Переключите выключатель вверху в положение включено, ниже выберите сеть, которой вы будете пользоваться на нескольких устройствах.
- Все, если возникли проблемы, отключите Защитник Windows и Брандмауэр.
Вне зависимости от выбранного способа раздачи интернета через ноутбук, подключитесь с телевизора к сети интернет, следуя инструкции выше. В списке доступных сетей выбирайте ту, имя которой вы указали в процессе настройки.
Другие способы
Есть еще несколько малоизвестных способов, чтобы ТВ стал принимать WIFI. Они подходят не для всех моделей, наличие подобных функций рекомендуется уточнять перед покупкой. Рассмотрим разные способы, как сделать, чтобы телевизор принимал WIFI.
- WPS;
- One Foot Connection;
- Plug and Access;
- Мобильная точка доступа.

- Для подключения с помощью WPS, зайдите в настройки ТВ и найдите там соответствующую функцию, одновременно удерживая на роутере кнопку WPS в течение 15-20 секунд. Подключение и настройка телевидения произойдут автоматически.
- Для One Foot Connection понадобится телевизор марки Samsung и такой же маршрутизатор. Чтобы подключиться к сети найдите в настройках ТВ данную функцию и включите ее. Все, больше ничего делать не нужно.
- Чтобы подключиться с помощью функции Plug and Access, понадобится отформатированная флешка. Вставляем ее в роутер, если загорелся индикатор, значит все правильно. Извлекаем накопитель и подключаем его к телевизору. Соединение настроится автоматически.
- Чтобы раздать интернет с телефона, воспользуйтесь мобильной точкой доступа. Перейдите в настройки — мобильные сети — точка доступа. Включите ее, задайте имя и пароль сети и сохраните изменения. Теперь подключайтесь с ТВ к вашей сети.
Порядок подключения и настройки
Если ваш ТВ оснащен необходимым модулем, самое время узнать, как подключить телевизор к вайфай. Обычно порядок действия практически для всех телевизоров идентичный, но за исключение некоторых нюансов относительно пунктов меню и особенностей операционной системы конкретного устройства.
У вас обязательно в квартире или дома должен быть беспроводной маршрутизатор, сигнал которого доходит до телевизора. Проверить это можно элементарно с помощью смартфона. Если он без проблем ловит вашу точку доступа, начинайте подключение. В ином случае, естественно, необходимо будет либо подвинуть роутер ближе, либо подумать об усилении сигнала.
Как подключить к Интернету старый телевизор
Несмотря на огромную популярность Smart TV, многие люди являются владельцами старых моделей телевизоров, которые без дополнительных устройств не могут подключиться к Интернету. На помощь приходят кабели, приставки и адаптеры. Самым простым способом, который позволит обойтись без Смарт ТВ, является приобретение Wi-Fi–адаптера, который подсоединяется к ТВ-панели при помощи USB-порта. Далее выполнить действия:
- Выбрать в настройках «Сеть» и тип «Беспроводной», потом «Ок».
- Появится меню, где надо выбрать требуемое соединение.
- «Простая установка» – выбирается, если роутер способен автоматически подключаться к вай–фай.
- «По точке доступа», если есть данные для авторизации.
- «Локальное соединение», т.е. без выхода в интернет.
Что делать при ошибке «подключено без интернета» на телевизоре?
Бывает, что все сделали по инструкции, но показывается сообщение «подключено без интернета» на телевизоре. Сразу рекомендуем удостовериться, что интернет на других устройствах есть. В подобном случае следует попробовать следующие решения:
- Сбросить настройки роутера. Для этого нажимаем на клавишу Reset на корпусе маршрутизатора (нужно удерживать 7-10 секунд). После перезапуска и сброса настроек придется подключить ТВ к сети заново.
- Удалить все сохраненные Wi-Fi-сети на телевизоре. Для этого открываем вкладку «Сеть», затем «Беспроводная» или «Wi-Fi» и с помощью клавиши Options или указателя мыши переходим в ее свойства и удаляем. Затем заново ищем сеть и подключаемся к ней.

- Проблема с приложением. Порой сообщение показывается только в YouTube, при том, что интернет на ТВ есть. Исправлением проблемы может послужить откат приложения к предустановленной версии или напротив, обновление YouTube.
- Сбрасываем настройки ТВ к заводским. Это можем сделать в настройках.
Перечисленных методов должно быть достаточно для подключения любого телевизора к интернету, как со Smart-платформой, так и без нее. В большинстве случае рекомендуем воспользоваться первым или вторым методом, как наиболее удобным, но всегда есть и альтернатива. Надеемся, руководство вам помогло.